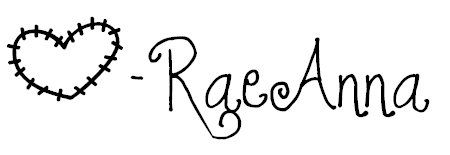I've been procrastinating with changing my sewingmamaraeanna.blogspot.com to just sewingmamaraeanna.com - if I had known how easy it would be I would have done it a long time ago!
There used to be an option from Blogger to host directly on the site with a .com address. When I checked today that option was gone but they gave a list of recommended hosting companies.
The company that stood out to me was easyDNS. I'll give a tutorial on how I was able to set up my .com in less than an hour!
Step 1
Go to easyDNS.com and register your domain name.
You will go through the step by step process to secure your .com address and confirmation will be sent to your e-mail. I chose to pay for 3 years at once and save a little money. You do not need to buy .org, .net, etc. unless you feel that there may be potential for growth and you want to protect your brand.
There is an option that you can pay to have easyDNS set up your site but that's not necessary since I'll take you though it through this tutorial!
Step 2
Now that you have your domain name purchased you will log into your Blogger account and go to
Settings > Basic > Publishing
Click "add a custom domain"
You can type in your new .com address now but you will get this error - don't worry.... leave the window open because you'll need those funny code letters (I blocked mine out for privacy)
Step 3
Log into your easyDNS account and click Manage > Domains
Click the "dns" link
Step 4
Scroll down to "aliases CNAME records" and click the little wrench to edit
Step 5
Here's the most important part.... you need to enter information in 2 rows of fields in this window.
Go back to that error window in Blogger and do you see the funny letters?
Under "Name, Label, or Host Field" you have www and across from it the words "ghs.google.com"
In the next row you have 6 random letter/number sequences with a longer string of letters and symbols. Both of those need to be entered into the easyDNS CNAME fields.
It should look like this:
Click next and confirm and then go back to your Blogger settings.
Step 6
Enter your www.yournamehere.com into the field and click save!
You should be in business!
I couldn't believe how quick and easy it was - I am definitely a visual person and I wish there was a picture tutorial for me to follow but fortunately everything worked the first time!
I know the next step is to eventually become a self hosted WordPress blogger - migrating is not an easy task so I'll be putting it off a little longer! But if you're just starting out (and on Blogger) and want to go ahead and secure your .com address it really isn't as painful as I thought it would be! If I can do it you can do it!!!
If you haven't already signed up, please consider joining the mailing list! I'll send out occasional newsletters with interesting sewing related articles and links that I think you will enjoy! Thanks for stopping by!